How to Add Android Widgets to Your Phone’s Home Screen
You took the first step — buying technology. Now all you have to do is master it. We’re here to help, with tips and tricks you may have mis...
https://hoamb.blogspot.com/2014/05/how-to-add-android-widgets-to-your.html
If you’re an Android owner but have yet to leap into the pool of cool, crisp, and satisfying app widget goodness, we’re here to try to persuade you to at least dip your feet in.
Widgets, which are small, live applications that can run on your home screen, are one of the big differentiators of Android versus Windows Phone or iPhone. If you find the right ones, Android app widgets can vastly improve your experience, either by speeding things up via shortcuts on your home screen or by just looking pretty. Or, of course, both.
Here’s how to get started with widgets.
First, check out our roundup of some of the the best widgets available. Download a couple that you think look neat, and then read our instructions below on how to install them on your Android phone. It’s fun and easy, we promise. And if you don’t like a widget, you can delete it quickly, just like you would a normal app.
How to install home screen widgets
1. Below, we have a Samsung Galaxy S4 (left) and a Google Nexus 5 (right). On these phones, and most other Android devices, you’ll start out by long-pressing a blank, available space on your home screen — not on an icon or the app launcher. Just hold your finger down on the screen.
How to Add Android Widgets to Your Phone’s Home Screen
2. Touch the Widgets option from the menu that pops up. With the Galaxy S4 (left), the Apps and widgets selection will take you to the app launcher, with widgets organized alphabetically behind all the apps. So just swipe right through to that section.
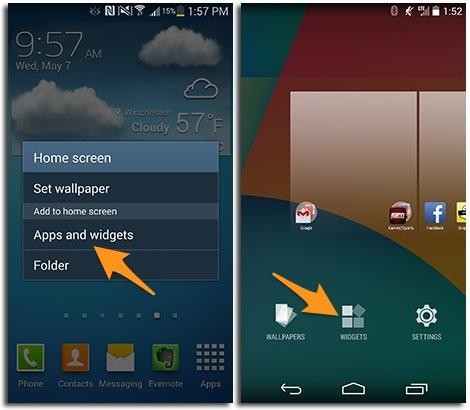
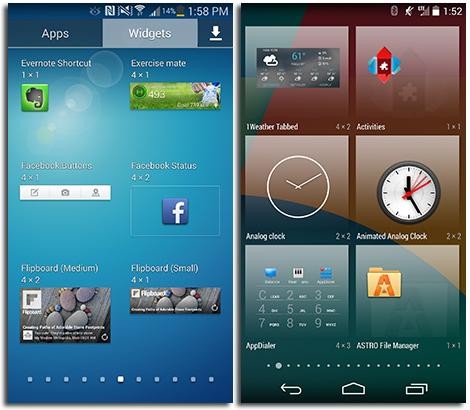
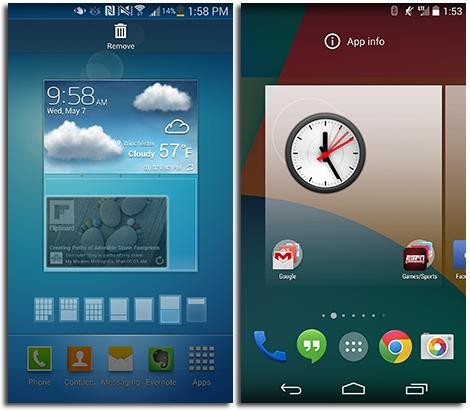
4. For widgets that are resizeable, the next thing you’ll see are these parameter adjustment markers (below). Slide them in or out to make the widget larger or smaller, depending on the space you have on your home screen. Once done, click anywhere outside the widget to lock it in place.
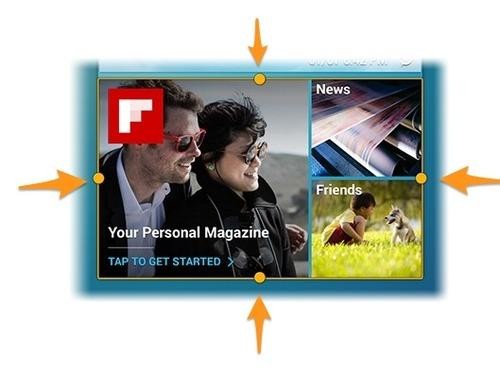
5. Once placed, some widgets will launch a settings app with options and preferences to configure. After going through those final steps, you’re all done.

The result (above) is a handsome new widget on your home screen.
So dive in. And if you need some starting recommendations, read our list of 10 great Android widgets here.
Have questions, comments, or just want to tell me something funny? Email me at danbean@yahoo-inc.com.
Source : yahoo