How to Unbrick Nexus 7 and Restore Stock Android Firmware
Nexus 7 users whose devices have become unresponsive but boot into Fastboot mode may easily fix this or unbrick them using the stock Andr...
http://hoamb.blogspot.com/2014/03/how-to-unbrick-nexus-7-and-restore.html
Nexus 7 users whose devices have become unresponsive but boot into Fastboot mode may easily fix this or unbrick them using the stock Android Factory Image by Google.
Those who wish to unbrick their Nexus 7 and restore stock Android firmware may follow our step-by-step guide. Even if the device is not bricked users may follow the method to restore the device to stock Android firmware.
The unbrick method below supports both the Nexus 7 2012 and 2013 models with Wi-Fi and LTE connectivity. Therefore, verify the model number and install Factory Image according to the model number of the device.
Note that Android Factory Image when applied on devices such as Nexus 4, Nexus 5, Nexus 7, Nexus 10 and older Nexus devices, restores to 100% stock firmware, while removing all data. Besides, users may use a newer Factory Image and flash it over the older version, which is an alternative to an update.
IBTimes UK reminds its readers that it will not be held liable for any damage to the devices. Before following the root method users are advised to verify that their devices meet the following requirements.
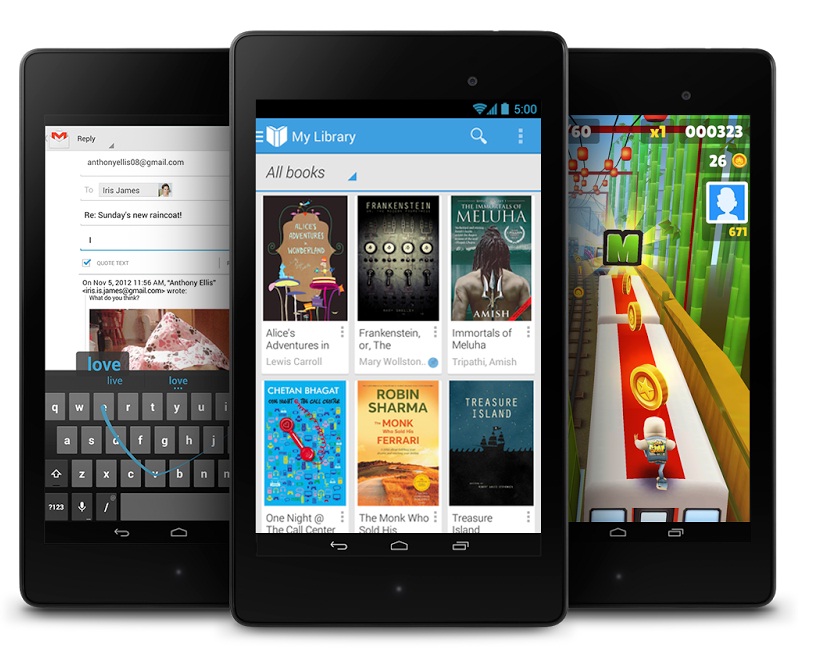
Note: You may download either the Android 4.3 or Android 4.4 version to install on the tablet.
Those who wish to unbrick their Nexus 7 and restore stock Android firmware may follow our step-by-step guide. Even if the device is not bricked users may follow the method to restore the device to stock Android firmware.
The unbrick method below supports both the Nexus 7 2012 and 2013 models with Wi-Fi and LTE connectivity. Therefore, verify the model number and install Factory Image according to the model number of the device.
Note that Android Factory Image when applied on devices such as Nexus 4, Nexus 5, Nexus 7, Nexus 10 and older Nexus devices, restores to 100% stock firmware, while removing all data. Besides, users may use a newer Factory Image and flash it over the older version, which is an alternative to an update.
IBTimes UK reminds its readers that it will not be held liable for any damage to the devices. Before following the root method users are advised to verify that their devices meet the following requirements.
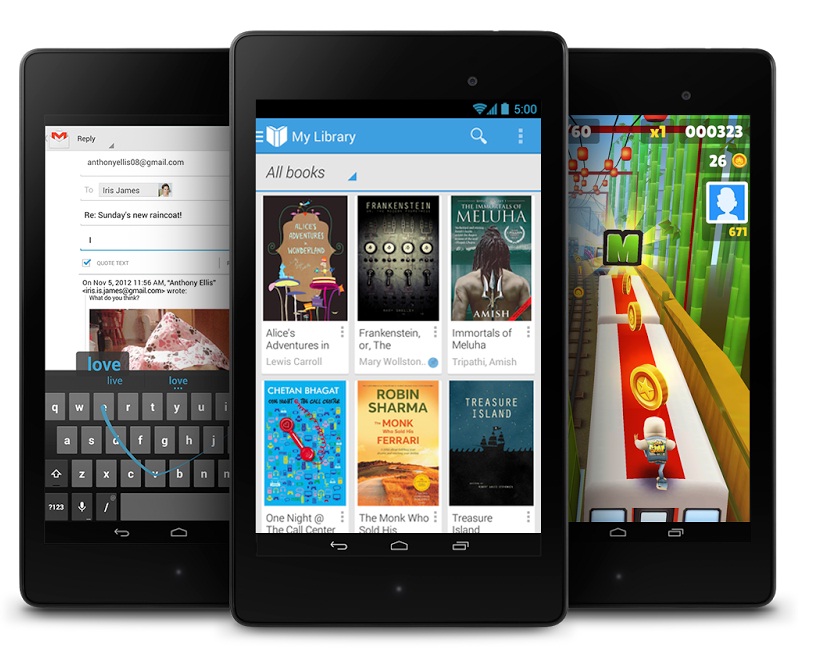
Pre-requisites
- Install USB Driver for Nexus 7 to transfer files between the Android device and the computer.
- Enable USB Debugging Mode on the tablet to connect it with the computer and use Android SDK with it. [Navigate to Settings>> About phone. Tap on Build Number several times until a message appears saying 'You are now a Developer.' Now enable USB Debugging Mode by navigating to Settings>> Developer Options.]
- As the tutorial might wipe out all data of the phone, create a backup. If the device has any custom recoveries such as ClockworkMod or, TWRP then back up data using the recovery. [Click here for Nexus 7 2013/ Nexus 7 2012]
- If the Android device powers off due to lack of battery charge during the rooting process, it can damage the device. Therefore, ensure your Nexus 7 has a battery charge of above 80%.
- Ensure that the bootloader of the tablet is unlocked. Click here for our guide to unlock bootloader of Nexus 7 2013 /Nexus 7 2012.
- This unbrick method works with Google Nexus 7 2013 and 2012 models with Wi-Fi and LTE variants. Applying these on an incorrect variant can brick the device. So, verify the model number of Nexus 7 by navigating to Settings>> About phone>> Model number and flash Android Factory Image accordingly.
How to unbrick Nexus 7 (2013 and 2012 models) with Android Factory image from Google
- Step-1: Download the latest Android Factory Image file for Nexus 7
- Step-2: Extract the content from the downloaded file and save it in a folder on the computer
- Step-3: Switch off the Nexus 7
- Step-4: Boot the tablet into Fastboot mode. For this press and hold Volume Down and Power buttons together. Release all the buttons when the Fastboot screen appears. You should see the Start option listed in the upper part of the screen
- Step-5: Connect the Nexus 7 to the computer using USB cable
- Step-6: Navigate to the Factory image folder created in step-2.
- Step-7: Wait for some time until the installation is completed
- Step-8: When the installation process is completed, press Volume Up until the Start next in the Fastboot Mode changes to Recovery mode then press Power button to boot into Recovery
- Step-9: Select wipe data/factory reset and confirm the process
- Step-10: When the Factory Reset is completed, select reboot system now and wait until the Nexus 7 boots into stock Android. When the tablet boots up successfully, safely unplug the USB cable from the tablet
Source : ibtimes
